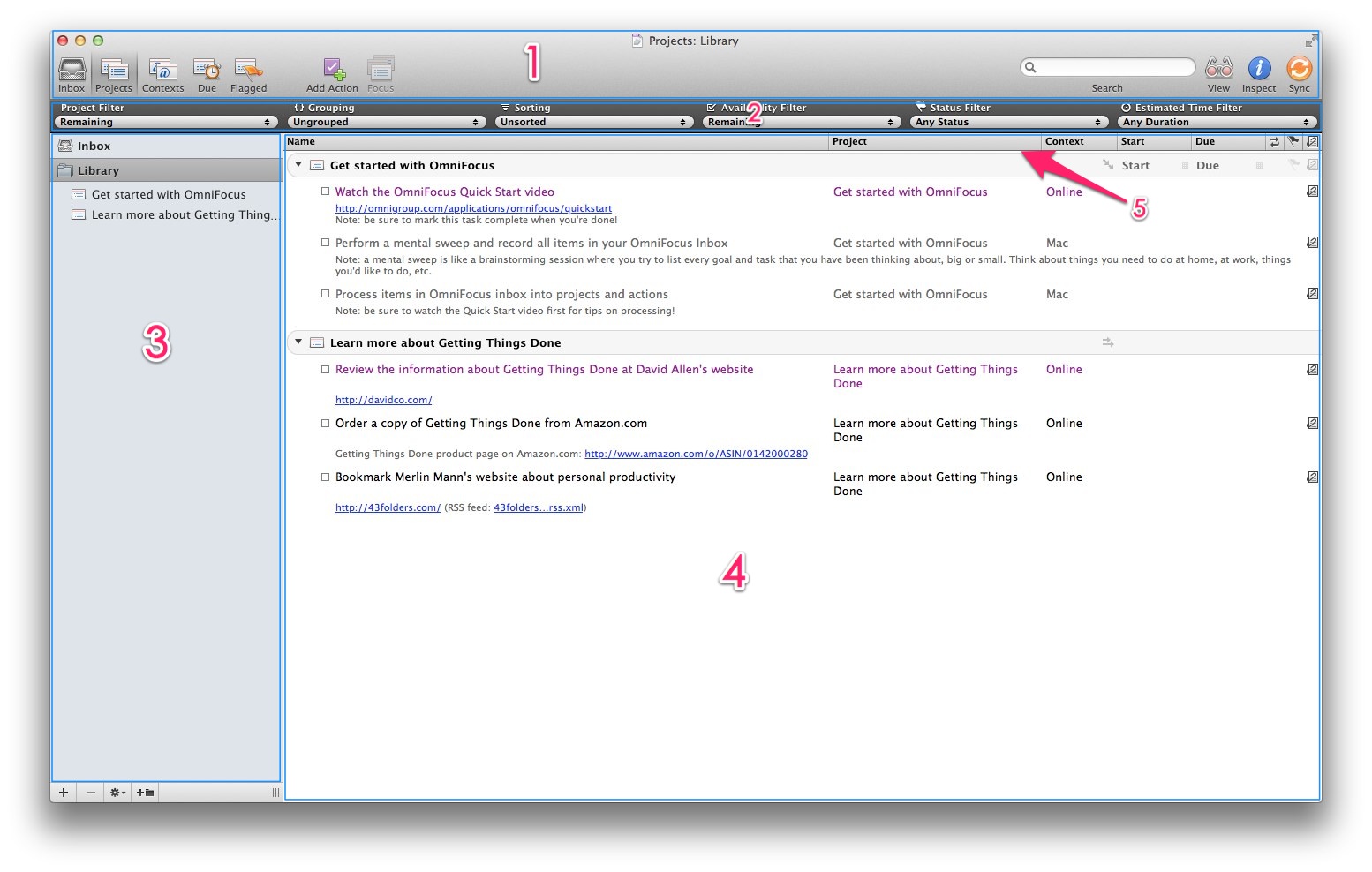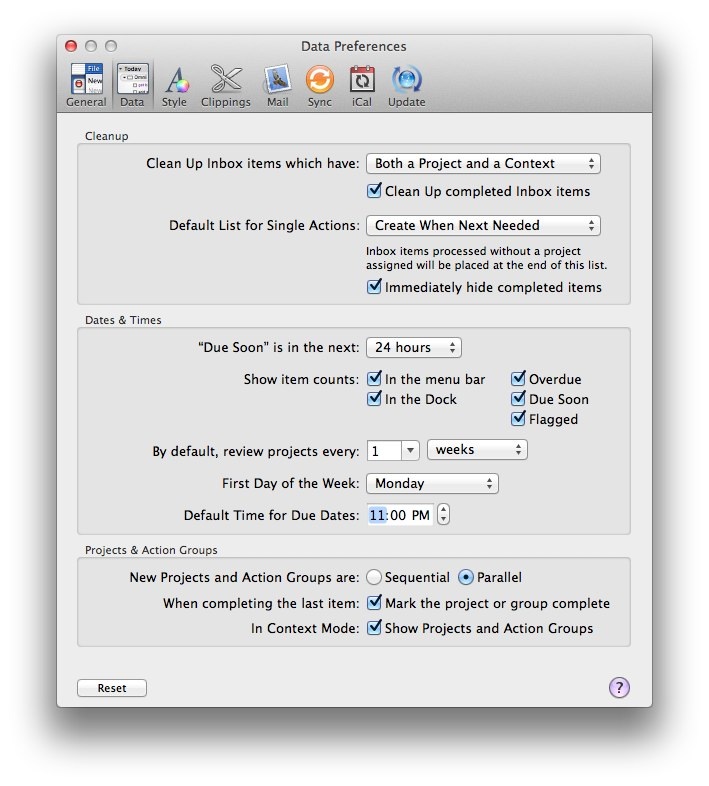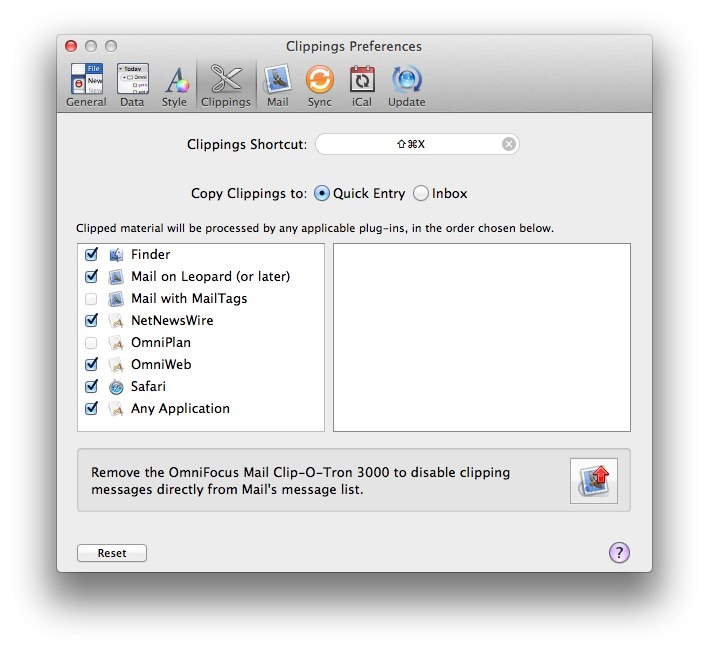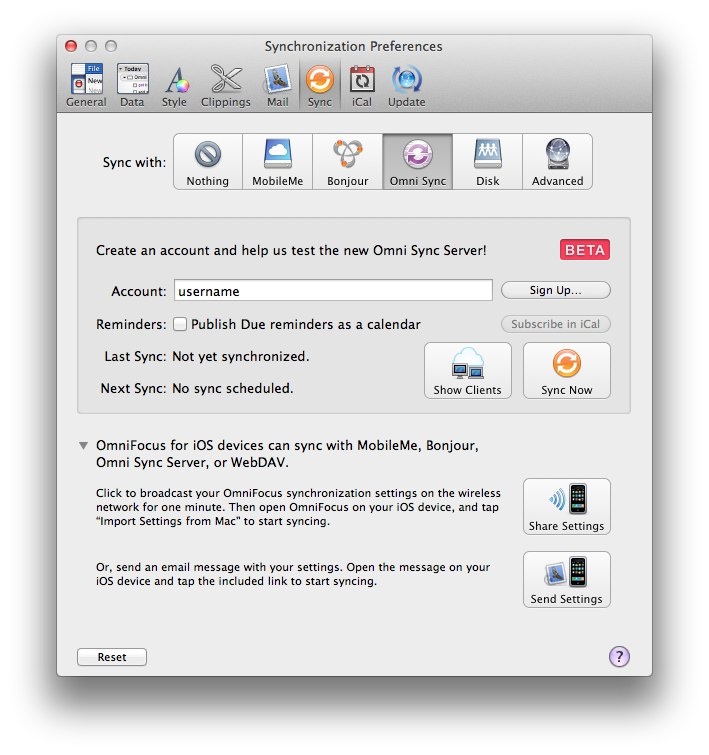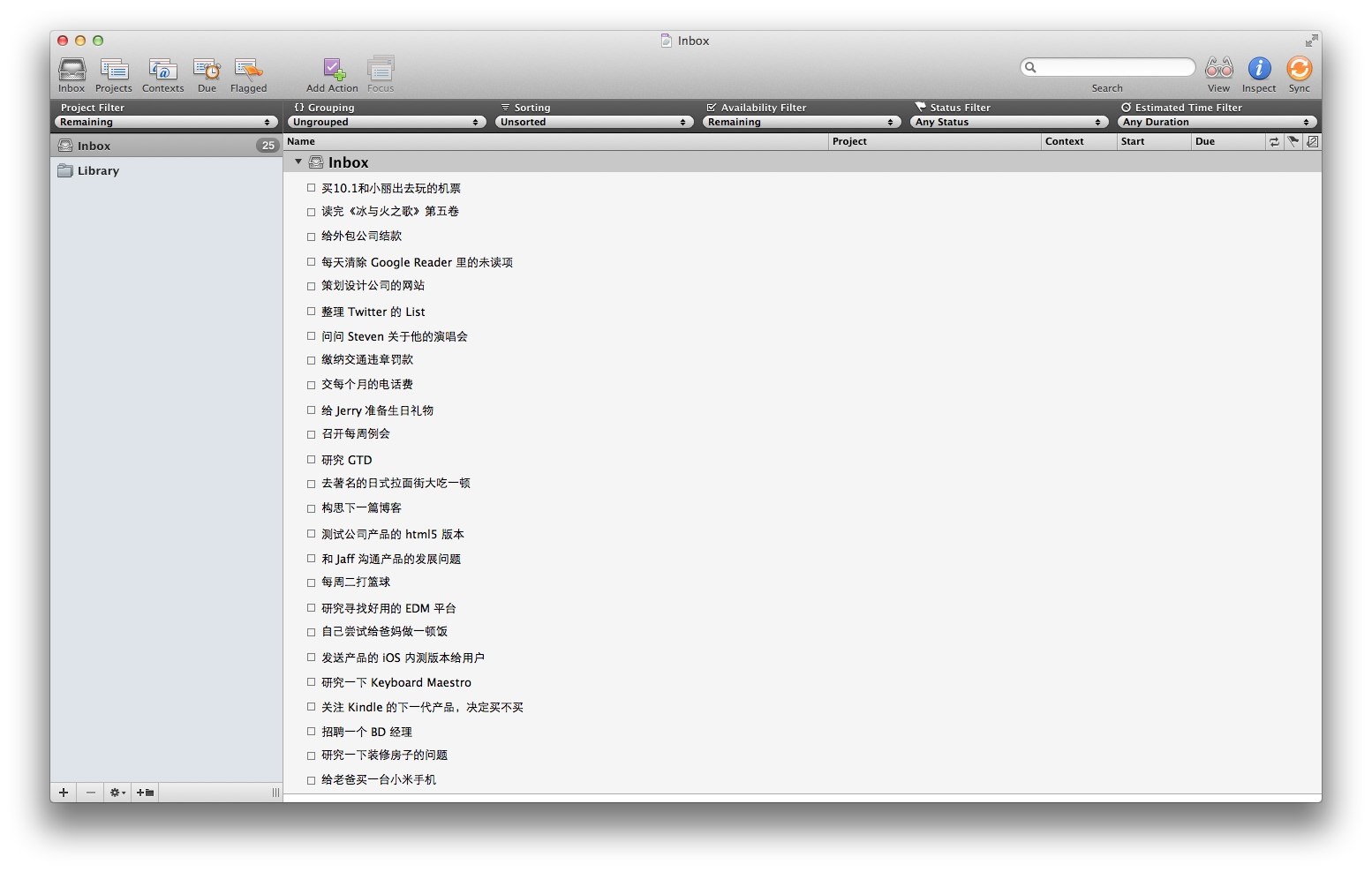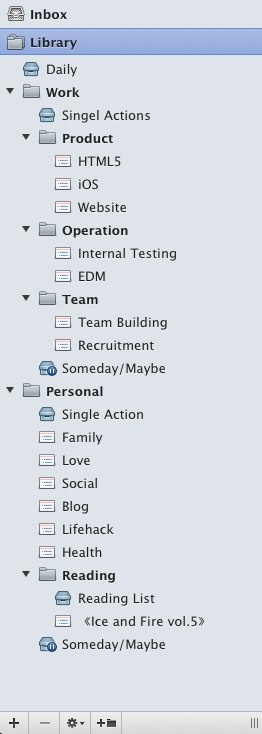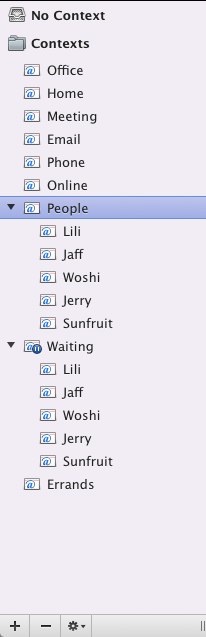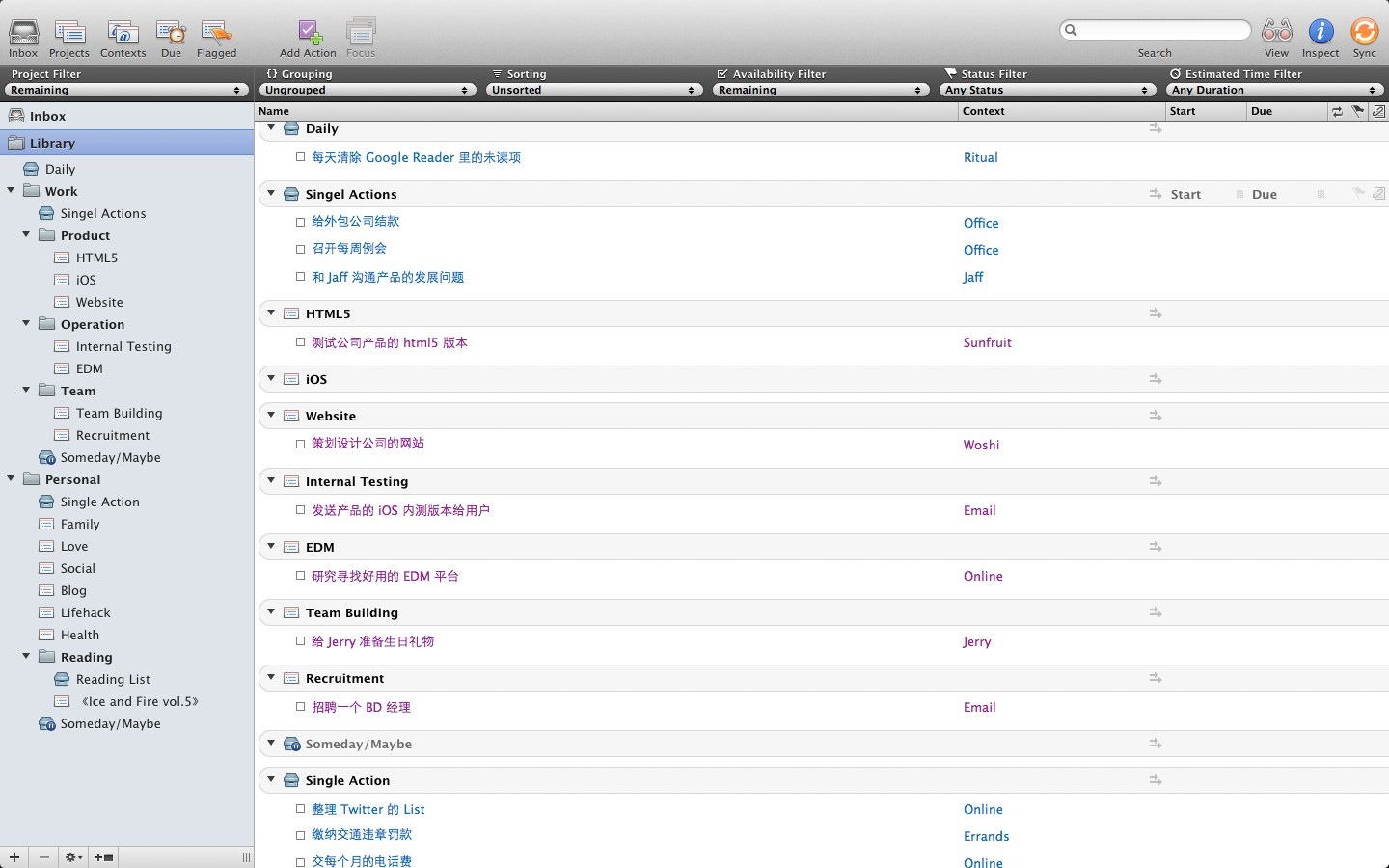GTD 和 Omnifocus 的那些事儿(二)–快速上手
前言
没有最好的工具,只有最适合你的工具—小欠说
必须承认,我是 Omnifocus 的忠实拥趸和鼓吹者,一直以来我的看法都是“Omnifocus 是最强大的 GTD 工具,没有之一”,不过客观的说,它未必适合每一个人。GTD 是我认为每个人都应该去学习和实践的一种方法,实现这个方法的工具则有很多,从 Web 端的,到 PC、Mac 端的,乃至纸和笔,都可以成为你 GTD 的有利帮手,选择一个最适合自己的,能让自己真正用得起来的,才是最重要的!
书归正传,上一篇中,我们讲述了“什么是GTD?” ,从这一篇开始,我们开始进入 Omnifocus 的实践操作。请先清楚一个事实,Omnifocus 是一款功能非常强大的 GTD 工具,远比普通意义上的 Todo-List 类软件强大得多,所以它的学习曲线也是相当之长,没经过系统的学习和较长时间的实践,很难全部掌握其精髓。使用它之前,请确认一下自己是否真的是否做好了准备,能否坚持下去,如果答案是“yes”的话,恭喜你!你即将进入一个全新的领域,也许你的生活方式也将从此改变!那么,就让我们开始吧。
人物登场
前一阵子 AsianEfficiency的 Omnifocus 系列教程 写的很好,其中引入了一个虚拟人物来进行实践演练,在此我也东施效颦一下,引入我这个系列文章中的虚拟人物—小李:
小李是个土生土长的帝都男生,刚过而立之年,非单身亦未婚。他在一家刚刚创立不久的移动互联网公司做产品负责人,职责除了负责产品的策划运营之外,还要兼顾一些外联和团队管理的工作。他向 CEO Jaff 汇报,部门内有一枚产品经理 Woshi 和一名 UI 设计师 Jerry,与他协作的技术部门负责人是 Sunfruit,他们是这家公司的最早的成员。
小李的兴趣爱好蛮多,业余时间喜欢呼朋唤友的小聚一下,也坚持运动来保持健康的体魄。作为一个典型的互联网从业者,小李爱好数码产品,用 Kindle 阅读,用 iPhone 和 iPad 来工作和娱乐,上 Twitter 和 Facebook,用 Tumblr 写一些玩物丧志的博客。
小丽是小李的女朋友,同样是一枚果粉和互联网成瘾患者。他们有共同的爱好和生活方式,小李希望明年可以娶小丽过门早日让爸妈抱孙子 XD
好啦,这就是我们的虚拟人物小李,他是帝都万千年轻人之中普通又不普通的一位,我们将以他为模型,看看 Omnifocus 是怎么玩转起来,改变他的生活的。
准备工作
熟悉界面:
开始上手之前,先让我们熟悉一下 Omnifocus 的界面。Omnifocus 过于简洁(甚至有点简陋)又排布了N多按钮、窗体和栏目项的界面一直被很多人争议,我个人倒是蛮喜欢这种风格的:越不花哨的界面越能减少对注意力的分散,而且 OF 的界面是可以深度自定义的,就看你自己的喜好了。
上图是第一次打开 Omnifocus 时会看到的样子,它就是默认的“Planning Mode(规划模式)”,随时进入这个模式的快捷键是“CMD+1”。屏幕上各个部分分别是:
- ToolBar(工具栏):这里可以充分的自定义显示哪些图标以及如何显示,后面我们用它发挥巨大的威力;
- View Bar(显示栏):这个栏的作用是过滤器,通过设置这里可以过滤下面会显示哪些项目,这个栏非常之有用,后面我们会详解每一项。它默认并不显示,开启办法是工具栏里面右侧的小眼睛,或者快捷键“SHIFT+CMD+V”;
- Side Bar(左边栏):这里显示 Inbox(收件箱)和 Library(资源库),资源库下面包含用户所有的 Folder(文件夹)、Project (项目)和 Single-Action List (单个动作列表);
- Main Window(主面板):这里显示左边栏选中项目下的所有 Action 列表;可以在此对每个动作进行修改编辑和 Check(完成)的操作;
- Columns:在主面板的顶部条点击右键,即可手动修改显示 Action 的哪些属性,包括 Project(所属项目),Context(情景),Start Date(开始时间),Due Date(截至时间)等等;
与刚才的“规划模式”对应的,上图是“Context Mode(情景模式)”。Planning Mode侧重展现 Projects 的全貌用于规划,而 Context Mode 则更注重展示完成任务时候的情景( Context) 。在此模式下,左边栏显示用户预设好的所有 Context ,点击每个条目可以看到它下面包含的所有 Actions ,比如点击“Office”,右边就会显示所有在“Office”这个 Context 可以去完成的 Actions 了。 (注:Omnifocus 的中文版里面把 Context 翻译成为“上下文”,很多文章也引用了这个称呼,而我始终觉得“上下文”是个十分没品也令人费解的说法,所以以后我都用直接用 Context 来叙述,必要用中文的时候则用“情景”代替)
快捷键备忘:
CMD+1:Planning Mode
CMD+2:Context Mode
CMD+4:在左边栏和主面板之间切换光标
上下方向键:在条目之间上下滚动
左右方向键:展开和折叠所在条目
SHIFT+CMD+V: 开关 View Bar
一些设置:
熟悉完界面,再来做一些基本设置。在本篇里我只对一些最常规的基本设置进行说明,更细致的说明待到后面的篇章里面结合实践来讲解。进入设置的快捷键是“CMD+,”
通用预置
这里需要注意的是“Quick Entry Shortcut”,有了这个快捷键,我们就可以在任何时候直接呼出 Omnifocus 的 Quick Entry (前提是 Omnifocus 处于开启状态),迅速的添加 Action 到 Inbox 里面了,这几乎是最最常用的一个快捷键了,可以根据自己的习惯去自定义。其他选项可以根据自己习惯去设置,图中是我的偏好设置(下同)。
数据预置
- Cleanup :“Clean Up Inbox items which have”指的是当 Inbox 里面的一个动作具备何种要素的时候就自动被整理到相关项目下,这里建议选择“Both a Project and a Context”:当一个 Inbox 里的 Action 被赋予了 Project 和 Context 的属性后才会被清理出 Inbox;
- Dates & Times :这里按照自己的习惯来设置即可,我的习惯是把“Due Soon(即将截止)”设置为一天内,而“Default Time for Due Dates(默认的截止时间)”设置为晚上11点; Due Soon 和 Due Dates 都会影响到 Omnifocus 何时来提醒你任务要过期了;
- Projects & Action Groups :按照我的设置操作即可,后续我们会详细解释“ Sequentail(顺序的)”和“Parallel(平行的)”之间的差异和用法。
剪辑预置
Clipping Shortcut 也是十分有用的快捷键,在浏览网页的时候选中一段图文内容,或者直接在 Finder 下选中若干文件,直接一键即可关联到 Omnifocus 下生成一个新的任务,待到执行任务的时候就可以看到相关的网页或者文件了,甚至在 Omnifocus 未开启的时候都可以工作,非常便捷。下面的“Mail Clip-O-Tron 3000” 是个 Mail.app 的插件,可以在 Mail 下直接将一封邮件剪切到 Omnifocus 下生成任务,对于工作离开不邮件的人来说这是个利器。
同步预置
Mac 版本可以和 iPhone 或者 iPad 版本通过网络进行同步是 Omnifocus 最大的优势之一,而且有多种方式可以供我们选择。我个人是用 MobileMe 来进行同步的,在免费的 iCloud 出来之前,没有 MobileMe 的用户可以尝试 Omni Sync 这个 Omnigroup 自己提供的服务来进行同步。点击“注册”即可跳转到注册页面,简单几步后即可获取一个免费的测试账号了。设置完成后,记得打开你的 iOS 设备,也进入“设置同步”的步骤,然后点一下上图中的“ Share Settings ”,即可通过 wifi 把设置从 Mac 传输到 iOS 客户端上。怎么样,方便吧 ?
设置都完成了,下面我们该快速的进入实战演练了。
最快速的上手
首先要啰嗦一下,在一篇文章内把 Omnifocus 的所有功能讲述清楚是个不可能完成的任务,更何况每个人根据实际情况的不同也会有迥然相异的用法,所以这里我们只是用个最简单通用的范例,来引导大家上手操作 Omnifocus,实现 GTD 里面的“收集—整理”的工作,让新手可以生成自己的任务列表,至于“组织—检查—执行”,我们要在后面详述了。
收集
上一篇中我们介绍过 GTD 的基本原则,其中第一步就是“收集”—把所有需要关注或执行的任务或者点子都倒入收件箱。那么,我们就来看看小李脑子里都藏着哪些事儿吧:
- 买10.1和小丽出去玩的机票
- 读完《冰与火之歌》第五卷
- 给外包公司结款
- 每天清除 Google Reader 里的未读项
- 策划设计公司的网站
- 整理 Twitter 的 List
- 问问 Steven 关于他的演唱会
- 缴纳交通违章罚款
- 交每个月的电话费
- 给 Jerry 准备生日礼物
- 召开每周例会
- 研究 GTD
- 去著名的日式拉面街大吃一顿
- 构思下一篇博客
- 测试公司产品的 html5 版本
- 和 Jaff 沟通产品的发展问题
- 每周二打篮球
- 研究寻找好用的 EDM 平台
- 自己尝试给爸妈做一顿饭
- 发送产品的 iOS 内测版本给用户
- 研究一下 Keyboard Maestro
- 关注 Kindle 的下一代产品,决定买不买
- 招聘一个 BD 经理
- 研究一下装修房子的问题
- 给老爸买一台小米手机
篇幅有限就不多写了,总之原则就是把脑子里能想到的都倒出来扔进收件箱,这样才能做到“摆脱压力”去专注于当前需要做的事儿。现在收件箱看起来变成了这个样子:
之前和 Cherry 探讨过一下“是否有必要把事情先放入 Inbox 再整理,为何不直接整理到项目下”这个话题,我的理解是这样的: Inbox 对于我来说比较像办公桌上触手可及的“便签”,当专心处理某件事情的过程中突然被意外打断的时候,我希望做的就是尽快把它记录下来然后继续回到处理的事情之中,既不希望丢掉对这个突发事件的关注,也不希望打断当前手里的工作去给它做仔细的规划,这就是 Inbox 显出作用的时候了。所以 Omnifocus 有很方便的 Quick Entry 和 Clipping 快捷键,就是为了不打断当前工作同时快速的添加 Inbox 项而设置的。只要做到定期处理清空 Inbox,就可以确保不会延误任何事情了。
文件夹、项目和任务列表
现在收件箱堆得满满了,我们该开始分门别类的处理他们了。在上文介绍过的“左边栏”里面,我们可以添加文件夹、项目和任务列表。归纳整理这些项目是个值得展开细说的话题,我们今天只拿一个最常见的典型来做例子。我处理左边栏项目的原则是这样的:
- 层级尽可能少一些:Omnifocus 支持无限的层级嵌套关系,但是过多的层级会让左边栏变成可怕的树状结构,而且在 iPhone 上一级一级的进入下一层也是个麻烦事儿,越简单的层级越能一目了然,提高查看的效率;
- Folder(文件夹)越少越好:多用 Project 少用 Folder,Project 可以被赋予诸如“平行”和“顺序”等属性,可以设置默认的 Context,最关键的是 Project 可以在 iPad上爽快的进行 Review(检查),Folder可就没这么好的待遇了;
- Project 也是越少越好 :怎么连 Project 也要越少越好?我的看法是 Project 位于左边栏这块寸土寸金的黄金地段,只有长期固定的事情才应该被赋予 Project 的属性,比如工作上的某个项目,或者生活中经常做的某大类事情;
- 善用 Single Action Group:上面的大哥们都被缩减了,那就要灵活使用 Single Action Group 来补充啦。一些经常重复的固定又简单的项目(比如每天读报,每月还款)或者 只是偶尔发生没有太多前后关联的项目(比如一次旅游,一次会议),虽然他们可能包含多个 Actions 而不是简单一步即可完成,我们还是把它放入 Single Action Group 里面更好。Omnifocus 可以在任一个 Action 下建立下级 Action,所以我们完全不必担心。你可以把这样的 Action List 理解成为不出现在左边栏作为 Project 的小型 Project :)
有了以上原则,再结合之前小李的那一堆 Inbox 项,我们初步建立左边的树状结构如下:
需要说明的几点是:
- 我比较习惯按照事情的逻辑关系来分层次和建目录,所以我的所有事项基本都在两个大文件夹下:Work 和 Personal 。Work 下的项目稍微复杂一些,按照职责我又建立了 Product、Operation 和 Team 三个文件夹,下面各有各的一些项目;而 Personal 下面比较简单,每个领域都是一个 Project,下面不再细化出子级的 Projects,而是用刚才说过的 Action Group 来操作;唯一一个 Folder 是 Reading 下面,除了随时发现好书放入 Reading List 之外,每本书在阅读的时候都会建立一个以书名命名的 Project,方便记录笔记和整理相关资料。
- 除了 Reading List 之外,在 Work 和 Personal 这两个文件夹下面各自还有2个 Single Action Group,一个是“Single Actions”,用以存放简单的、一次性的及不适合并入任何 Project 的任务;一个是“Someday/Maybe”,用来存放突发奇想的点子或短期无需(或无法)实施的任务,注意看他的状态有个暂停的符号,因为我把它的属性设置成了“On Hold”,这样它下面包含的所有内容都不会被认为是“Available”的,这个我们后面细说;
- 在 Work 和 Personal 两大文件夹之上,还有个叫做 Daily 的 Single Action Group,这里会存放每日例行的一些动作,比如上面提到过的“每天清空 Google Reader 未读”,还可以包含每天例行的“清空 Inbox”“检查可用任务”等多个 Action List,这是个很有用的方法,后面也会细说。
经过一番折腾,我们终于给 小李 列出来的所有项目都找到了一个归宿,他们愉悦的撤离了 Inbox,等待时机成熟时出现在我们面前让我们去执行。哦,等等,他们还少了点东西,就是下面这个咯。
Context(情景)
Context是个很有趣又有点纠结的东西,所以我们先给出范例,再来讲解:
从严格的 GTD 理念来说, Context 应该定义为“ 为了完成任务所以来的场所,人物或工具”。其实这个定义早就被拓展了很多,比如“Waiting”这种表示某种状态的 Context,甚至有人用项目或者工作职责来定义自己的 Context,比如“工作”“生活”“家庭”等等。还是那句话,最适合自己的方式就是最好的方式。只要记得 Context 是用来描述完成任务所需的“情景”即可。关于 Context 的话题可能用一篇长文都讨论不完,在此我们还是先简单的从上图中的范例做个交代:
- 场所类:Office,Home,Errands 这些都属于场所类的 Context,当你所在的空间变换了之后,可以根据这些 Context 更好的查看适合去做的任务;
- 方式(工具)类:Phone,Email,Online,Meeting 这些都是完成任务所以来的方式或工具,一方面执行任务的时候可以提供参考,一方面也可以在某一状态下完成不同 Projects 下的一些任务。比如 Work 中有些事情是需要用“Phone”来完成,Personal 下也有需要“Phone”的任务,当你在出租车上这种很适合且只适合打电话的场景的时候,不妨查看一下 “Phone”这个 Context 下可做的事情有哪些,不管是 Work 的还是 Personal 的,都会被放在一起一目了然,这就是 Omnifocus 对任务的强大的整理和组织能力的一个小小体现;
- People:Omnifocus 的 Context 也是可以无限层级的,这也是超越 Tags 的一个地方。在 People 下面列出日常打交道最多的人是个较好的办法。和上面说的“Phone”类似,你可能会有 N 件事情都和某人有关,但是他们分属不同的 Project 下面。不必担心忘记什么,打开这个人的 Context,一切就尽在掌握了;
- Waiting:这是个无比给力的 Context,当你需要做的事情需要别人先完成某个部分的时候,这个 Context 会确保你不会忘记,又不必时常摆在眼前烦人。同样,Waiting 也可以下分出若干个子 Context 来,既可以看 Waiting 这个 Context 查看所有等待别人的事情,也可以单独看看张三李四到底还欠着你什么事儿没办。
真不容易,我们总算是把一堆事情分门别类的放在了不同的 Project 下,也加上 Context 来更好的找到和区分他们。看看下面完成后的 Planning Mode 和 Context Mode,还是小有成就感的吧?
结语
憋了一周,终于完成了这篇文章,绞尽脑汁的想把 Omnifocus 最基础的入门只是一股脑倒出来,真的不太容易。其实本篇我们只是讲了一些最最基本的操作,距离完全发挥出 Omnifocus 的能量来还差得多呢。不过万事开头难,相信后面会越来越顺手。也希望各位看官看完本篇,可以兴致勃勃的自己动手去整理一下自己的 Project 和 Context。后面的篇章我们会正式进入细致的讲解,从收集,整理开始全面的讲述 Omnifocus 的各个功能和操作,并随时附带好用的快捷键帮助。最后送大家一句话共勉:坚持就是胜利!
本文原作者 李小欠